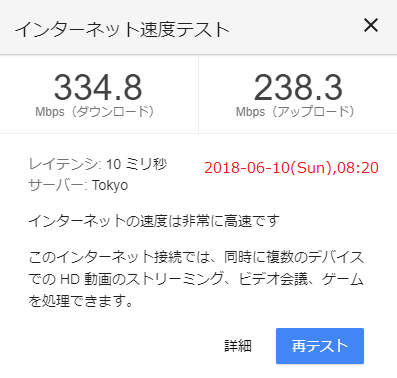「動画がよく止まったり、カクつく」、「Webサイトでの検索結果の表示が遅い」、「Wi-Fiは繋がっているはずなのになんで回線が悪いの?」
今すぐにできるこれらの悩みの対処法を知ることで、動画が止まることなくぬるぬる動くようになったり、Webサイトでの検索結果がすばやく出るようになるでしょう。
今すぐに自宅からできる対策なのですぐにでも遅い回線を何とかしたい人やとりあえず解決策だけを知りたい人にもおすすめです。
この記事では以下の6つのパターン別対処法を紹介します。
僕自身はこの方法を試してみたところ、動画が止まることがなくなり、Webサイトでの検索結果の表示もすぐ出てくるようにもなり、変なロード時間もなくなりました。
一度試してみる価値はあると思います。
ルーターの確認・再起動
ルーターランプの確認
インターネット回線が遅い原因を探るためにまずはWi-Fiルーター本体のランプを確認してみましょう。
どのメーカーのルーターもランプの色や点滅でルーターの状態を知らせてくれる仕組みになっているからです。
例えば、バッファローの最新モデル「WXR-18000BE10P」は4つのランプが搭載されています。
正常に動作していれば4つすべてのランプが白色に点灯します。
POWERランプが橙色に点灯しているときはルーター内での更新、消えていれば電源OFFの状態です。
WIRELESSランプが消えているときはWi-Fi接続ができておらず、
INTERNETランプが消えているときはインターネットにつながっていない状態です。
4つすべてのランプが橙色に点灯している場合はエラーが発生しています。
他メーカーでは、緑色の場合は正常、赤色はエラーを表していることが多いです。
他にもランプの色や状態の組み合わせによって意味が異なるほか、製品によっても意味が異なってくるので、
ルーターメーカーの公式サイトや付属のマニュアルを確認してみましょう。
ルーターの再起動
ルーターの電源ボタンを押す、もしくはコンセントを抜いて電源をオフにします。
しばらく待った後、再度電源ボタンを押すか、コンセントを差して電源をオンにすることで再起動をします。
ルーターを再起動することで、インターネット接続方式のPPPoE設定がうまくいったり、
いろんなエラーや不具合も直ったりすることもあるので、困ったらとりあえず再起動してみましょう。
再起動しても直らない場合は、ルーターメーカーのサポートセンターに連絡して対応してもらいましょう。
有線LANでルーターと接続する

パソコンとルーターを直接有線LANで接続してみましょう。
電波環境や、対応するWi-Fi規格が古いルーターであるなどの原因で、Wi-Fiの通信速度が遅くなっている場合があります。
この場合はWi-Fiがダメになっているので、Wi-Fiを使わずにインターネットにアクセスする必要があります。
そのため、パソコンとルーターを直接つなぐことでWi-Fiを使わずにインターネットを利用できます。
インターネット回線が遅い原因が電波環境やWi-Fiであるかどうかは通信速度を測ることで調べられます。
有線と無線の通信速度を比較する
Googleで「スピードテスト」と検索すると、一番上に「インターネット速度テスト」が表示されます。
そこの「速度テストを実行」をクリックすることで、その場所での通信速度が計測されます。
まずは何もつながず、無線(Wi-Fi)のときの通信速度を計測します。
測定結果には「ダウンロード」と「アップロード」の2つの数値がでますが、「ダウンロード」の数値を見ます。
次にパソコンとルーターを有線LANで接続したときの通信速度を計測します。
このときの測定結果の「ダウンロード」の数値が先程の無線時での数値よりも高ければ、インターネット回線が遅い原因は電波環境やWi-Fiにあるといえるでしょう。
数値は高ければ高いほど通信速度が速いことを意味します。
10Mbpsあればウェブサイトを閲覧したり、メールの送受信をするくらいのことはできますが、快適に動画を観たいなら30以上はほしいところです。
40~60あれば実用的な速度で、100以上あれば高速の部類に入ります。
Wi-Fiの周波数帯を変えてみる

スマホやパソコンをルーターの近くまで持っていき、利用しているWi-Fiの周波数帯を5GHz,6GHzに変更してみましょう。
Wi-Fiには「2.4GHz帯」「5GHz帯」「6GHz帯」の3種類の周波数帯があり、ルーターによって利用できる周波数帯の数が異なります。
一般に、最新のルーターであればすべての周波数帯を利用できますが、古い製品では6GHz帯がないこともあります。
Wi-Fi周波数帯には特徴があり、2.4GHz帯と5GHz,6GHz帯とで分類されます。
2.4GHz帯は伝送距離が長く、障害物に強いですが、電波干渉がしやすいです。
5GHz,6GHz帯は伝送距離が短く、障害物に弱いですが、電波干渉しにくく、通信が安定しています。
2.4GHz帯は電子レンジやブルートゥースなどWi-Fi以外でも使われているため、他の機器と電波干渉しやすくなり通信が不安定になりやすいです。
5GHz帯はほとんどWi-Fiルーターにしか使用されないので電波干渉しにくいです。
チャンネル幅を変更する

ルーター設定画面からチャンネル幅をより大きい数値へと変更しましょう
チャンネル幅はデータを送受信するパイプの太さのようなもので、幅が太いほどルーターとの高速なデータ通信ができます。
しかし、チャンネル幅を太くするほど他の電波からの干渉も受けやすくなります。
チャンネル幅は20MHzが基本ですが、ルーターによっては40や80に設定することもできます。
チャンネル幅の拡大機能はルーターによって名称が異なり、バッファロー製ルーターでは「倍速モード」、NEC製ルーターでは「クワッドチャネル」や「オクタチャネル」という名称になっています。
この機能は2.4GHz帯で使用すると電波干渉しやすくなり、かえってインターネット回線が遅くなるので、5GHz,6GHz帯で使用しましょう。
GoogleなどでWi-Fiルーターの設定画面にアクセスし、バッファロー製であれば、「詳細設定」→「5GHz」または「6GHz」をクリックし、「倍速モード」でチャンネル幅を設定する。
NEC製であれば、「Wi-Fi詳細設定(5GHz)」または「Wi-Fi詳細設定(6GHz)」をクリックし、「オクタチャネル機能」もしくは「クワッドチャネル機能」のスイッチをオンにする。
また、最新のルーターであればバンドステアリング機能が使えます。
バンドステアリング機能は最適な周波数帯に自動で切り替えてくれる機能です。
通信状態が良ければ5GHz,6GHz帯を使用し、電波が届きにくいところにいるときは2.4GHz帯に切り替えてくれます。
ルーターの置き場所を変える
ルーターの理想的な設置場所は、床から1,2mの高さで、家の中心で、周囲に家電製品や水槽など物がない場所です。
Wi-Fiルーターは全方位に球を描くように電波を飛ばす性質があるため、床に置くと電波の半分が飛ばなくなってしまいます。
部屋の中心に置いたほうがいい理由も同様に、電波が届かない死角をなくすためです。
家電製品も電波干渉を起こしやすいですが、ステンレス素材の台所シンクも電波干渉を起こしやすいです。
電波は水に吸収されやすいです。逆にコンクリートは、中にある鉄筋が電波を反射することで電波が弱くなります。
他にも窓際や棚やテレビ台の中、布をかぶせるのはやめましょう。
PPPoEからIPoEに切り替える
IPoEとは、長らく使われてきたPPPoEに代わる、次世代のインターネット接続方式のことです。
PPPoEからIPoEに切り替えるだけでも、通信速度を大幅に改善できる可能性があります。
光回線でインターネットを利用するとき、PPPoEでは、仲介人である事業者のNTEを必ず通過します。
しかし、NTEの通信容量には限界があり、ユーザーが多く利用する通信量の多い時間帯では渋滞が発生します。
IPoEはNTEの代わりに通信容量の大きなところを通過し、直接インターネットに接続できるので、通信量が増えても、混雑を回避でき、渋滞が起きにくいのです。
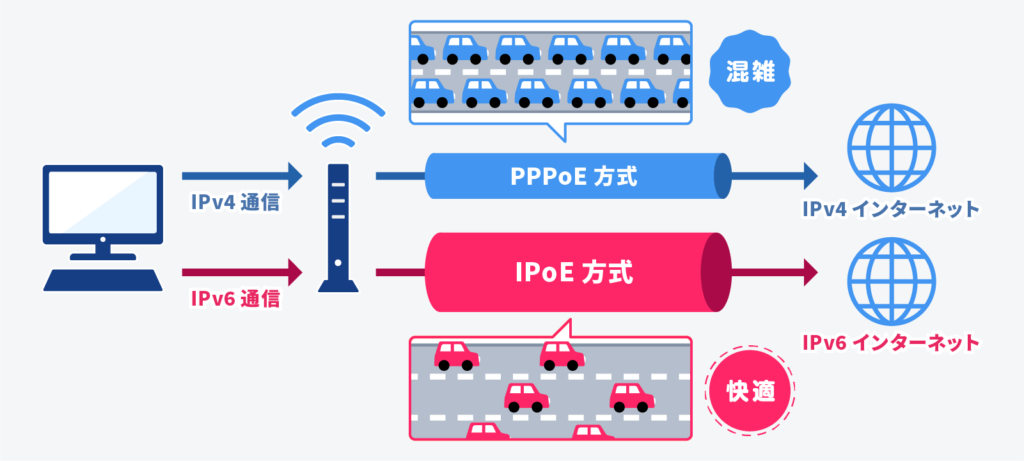
画像引用:BB.excite.光Fit https://bb.excite.co.jp/fit/ipoe
ただ、IPoEを利用するには2つの条件があります。
1つ目は契約中のプロバイダー(回線とインターネットをつなげる事業者)がIPoEサービスを提供していることです。
これはほとんどのプロバイダーが提供しているので問題ないでしょう。
契約しているプロバイダーが分からない人は、契約中のプロバイダーを確認できるサイト「確認くん」などにアクセスすると確認できます。
また、契約書類を見たり、通帳、クレジットカードの利用明細からもプロバイダ料金を支払っている事業者を確認できます。
プロバイダーの例を挙げるとOCN, BIFLOBE, ぷらら, GMOとくとくBB, So-net, @nifty, BBエキサイト, Yahoo!BBなどがあります。
2つ目はルーターがIPoEに対応していることです。
ルーターの公式サイトの製品紹介ページで「IPv6対応」と記載されていればOKです。
この2つの条件を満たしていることで、IPoEへの切り替えたときにインターネット回線が速くなるでしょう。
IPoEへの切り替え方
Googleなどで「プロバイダー名 IPoE 変更」と検索し、プロバイダーの公式ページを表示し、IPoE接続サービスへの申し込みをします。
たいてい、無料で切り替えられるか、申し込み不要で最初からIPoEが利用できる状態になっています。
あとは、GoogleなどでルーターのIPアドレスを入力し、ルーターの設定画面を開き、PPPoE接続を削除し、自動設定を選択して再起動するとIPoEへ切り替わります。
まとめ
今回紹介した例はあくまで今すぐにでもできる対症療法にすぎないので、他にもまだまだインターネット回線を遅くする原因はたくさんあります。
むしろ今回紹介した原因以外の、回線やルーター、スマホ本体に原因があるなどさまざまです。
それにともない、対処法も速い回線に乗り換えたり、性能の良いルーターに買い替えたりなどまだまだあります。
この記事が参考になったら嬉しいです。
この記事は、TJMOOK「もうWi-Fiで困らない!決定版」を参考に制作されたものです。