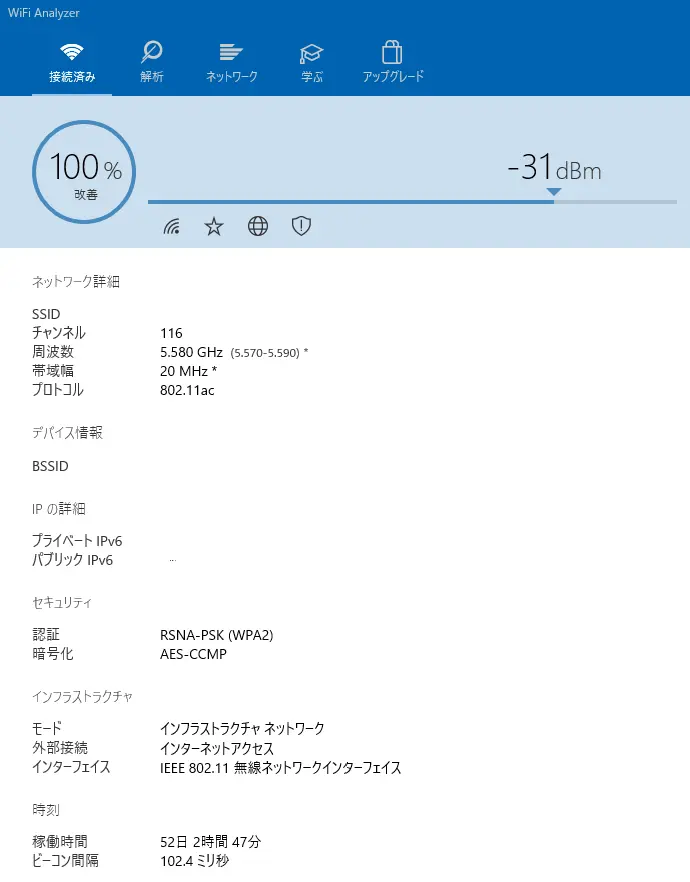「インターネット速度を計測したいけど、やり方がよくわからなかったり、どんなサイトがあってどのサイトを使えばいいのかわからない」
「難しいことはよく分からないから、簡単にすぐインターネット速度測定をシンプルでわかりやすい結果で知りたい」
そんな人のために簡単でわかりやすいインターネット速度測定サイトを知ることで、次回からはどんな場所でも一人でインターネット速度を測定できるようになるでしょう。
インターネットの知識がまったくない僕でも、これらの測定サイトを書いてある手順通りにやるだけで簡単に測定できました。
この記事では僕が実際にやってみて、簡単に測定できて、シンプルでわかりやすかった結果だったインターネット速度測定サイトを紹介します。
Googleのスピードテストで計測

Google検索で「スピードテスト」と検索し、検索結果の一番上の、インターネット速度テストで「速度テストを実行」をクリックして、インタネット回線速度を計測します。
測定結果には「ダウンロード値」と「アップロード値」の2つの値が表示されます。
通信速度に関係しているのはダウンロードの方の値です。
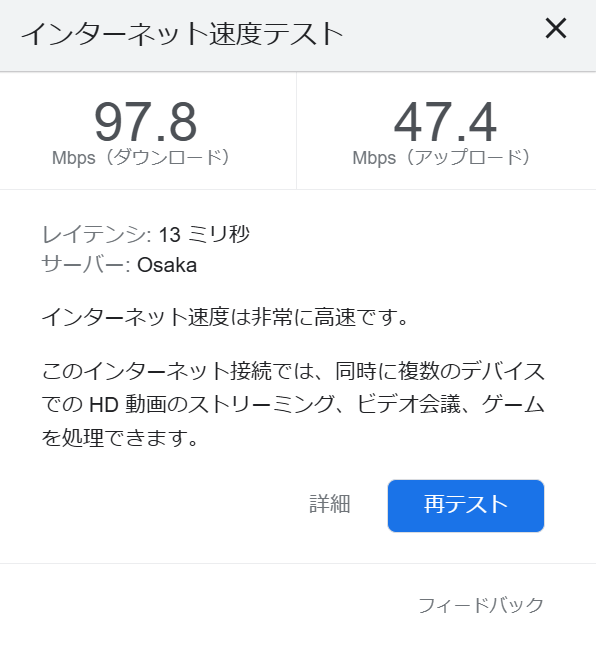
インターネット速度は通常、ダウンロード速度のことで、この値が大きければ大きいほどより短い時間でより多くのデータを受信できるということになります。
快適に動画を観たり、オンラインゲームをするなら最低30Mbps以上は必要でしょう。家族など複数人で回線をシェアしているのであれば100Mbpsは必要です。
また、様々なサイトの速度テストがありますが、サイトによって結果の値が異なります。
これは、どこのサーバーとの通信速度を計測しているのかがサイトによって違うからです。
速度テストは、スマホやパソコンなどのデバイスとサーバーとの間の速度を測定します。
その計測の基準とするサーバーの位置や測定法によって速度が変わるので、サイトによって速度の値が変わります。
このGoogleのインターネット速度テストでの基準とするサーバーは、Googleサーバーのうちの、よく利用するYouTubeサーバーなどを基準としています。
Fast.comで通信速度を計測

Googleなどで「fast.com」と検索したときに一番上に出てくるサイトにアクセスすると自動で通信速度が計測されます。
Fast.comは動画配信サービスNetflixが提供しているスピードテストサイトです。
できるだけ早く、わかりやすい結果を提供することを目的にしているので、測定結果の数値はダウンロード速度のみとなっています。
ですが、詳細を表示することでアップロード値やレイテンシ(待ち時間)も確認できます。
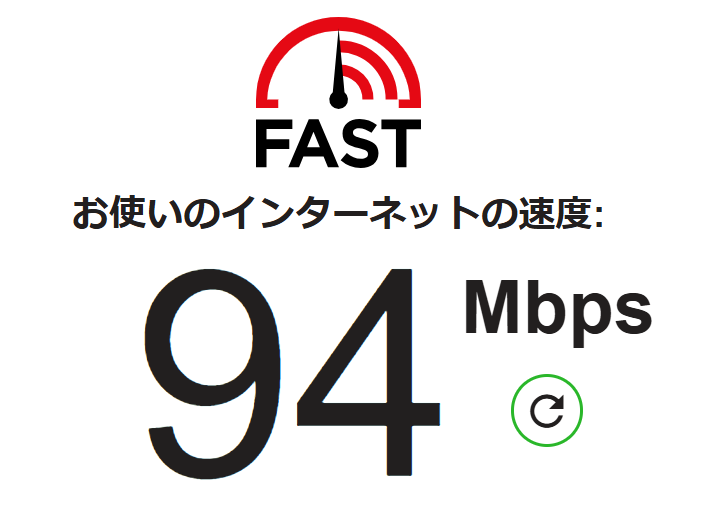
Fast.comはNetflixサーバーへのアップロードおよびダウンロードを複数回実施することでインターネット回線の最高速度を計測しています。
USEN GATE 02 の USENスピードテスト
Googleなどで「USENスピードテスト」と検索したときに一番上に出てくるサイトにアクセスし、「測定開始」をクリックすると通信速度が測定できます。
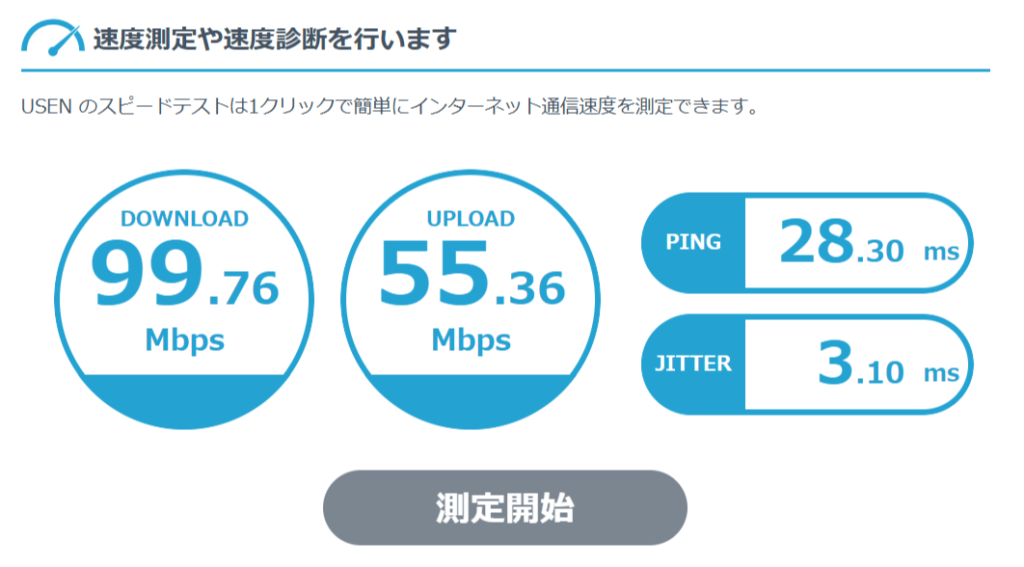
さらに、Webサイトの閲覧、SNSの利用、オンラインゲーム、スマホアプリゲーム、動画閲覧などインターネット利用用途別での回線スピードの判定もしてくれます。
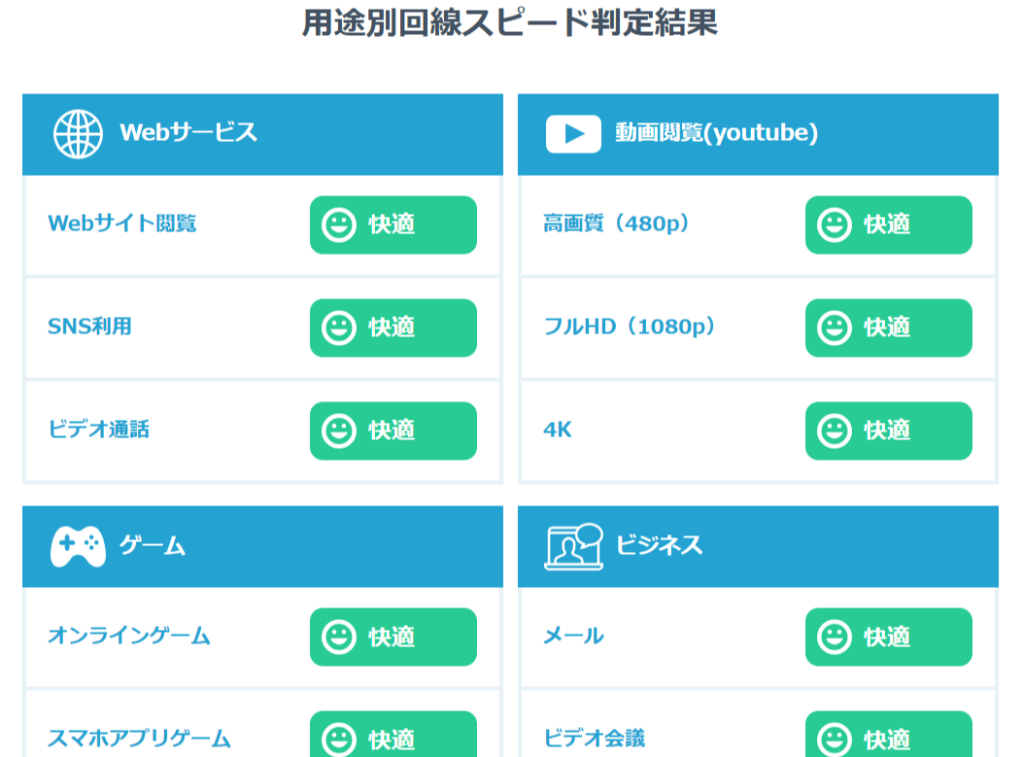
他のスピードテストサイトの例としては「Speedtest by Ookla」や「みんなのネット回線速度」などもあります。
パソコンアプリ「WiFi Analyzer」で計測

パソコンのMicrosoft Storeで「WiFi Analyzer」と検索し、アプリをインストールする。
アプリを起動すると、接続しているWi-Fiネットワークのリンク速度やRSSI強度などが確認できます。
円の中の数値は下側が規格上の最大速度(理論値)で、上側が現在のリンク速度を指します。
リンク速度はスマホやパソコンなどのデバイスとWi-Fiルーター同士の通信速度の理論値です。
さきほどのGoogleのスピードテストではデバイスとサーバーとの間の通信速度を測定していましたが、このWiFiAnalyzerではルーターとの間の通信速度を測定します。
このリンク速度は通信しているWi-Fi規格のバージョンや通信状況によって随時変化します。
Wi-Fi規格は「WiFiAnalyzer」のプロトコルの項目から確認できます。
例えば「802・11ac」か「802・11ax」なら、Wi-Fi6以上の規格で通信できていることになります。
RSSI強度は電波の強さを表す指標で、この数値はゼロに近くなるほど電波が強いことを意味します。
-30~-40dBmでWi-Fiが安定して使用でき、-60dBm以下では不安定な状態を表します。
スマホアプリ「WiFiman」で計測

スマホでアプリ「WiFiman」をインストールし、起動後スキャンタブをタップすると周囲のWi-Fiネットワークと電波強度が表示される。
さらに、速度タブをタップし、「速度テストを開始する」をタップするとリンク速度や電波強度の履歴など詳細な情報を確認できます。
このWiFimanもWiFi Analyzer同様にリンク速度や電波強度が測定できます。
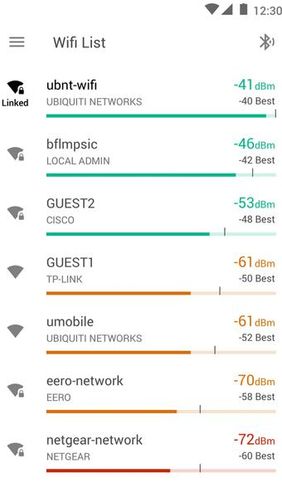
WiFimanとWiFi Analyzer双方で測定して、どちらも通信状態が悪いなら、電波環境が原因と考えられます。
ルーター周囲に電波を阻害するようなものがあったり、ルーターの位置が遠いなどです。
さらにWiFimanはチャンネルの混み具合を確認することができます。

Wi-Fiには「2.4 GHz帯」「5GHz帯」「6GHz帯」の3つのチャンネル帯があり、Wi-Fi6E以降のルーターであれば、3つすべてのチャンネルを持っています。
(ルーターのWiFiの対応規格はルーターを購入する際に入れられていたパッケージやルーターメーカー公式サイトから確認できます。)
3つのチャンネルにはそれぞれ特徴があり、スマホやパソコンはどのチャンネル帯を使用するかによって電波強度が変わります。
2.4GHz帯は電子レンジやブルートゥースなどWi-Fi以外で使われているため、他の機器と電波干渉しやすく、通信が不安定になりやすいです。
しかし、伝送距離が長いので、ルーターから遠い位置で使うなら2.4GHz帯が確実です。
5GHz帯はほとんどWi-Fiルーターしか使用しないですし、6GHz帯は対応端末が少ないチャンネル帯なので他の機器との電波干渉が少なく、通信が安定しています。
また、電波効率が高いので通信速度も高速ですが、伝送距離が短く、障害物に弱いです。
まとめ
今回は様々なインターネット速度の計測方法を紹介しました。
計測してみて、インターネット速度が遅かった人は早くしたいと思っているでしょう。
過去の記事ではインターネット回線を早くする方法を紹介しています。こちらも今すぐ自宅で簡単にできる内容となっているのでぜひ一度ご覧ください。